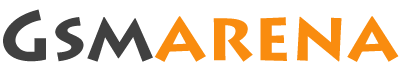Many people use the internet by spending data on smartphones. If you want, you can use the internet by following a few methods and consuming less data. Even if you don't use some apps on your smartphone, you will continue to spend regular internet data. By turning on the Settings option of the Android smartphone and typing Mobile Data Usage in the search bar above, you can see the list of apps that have consumed data. To find out how much data apps are consuming, you need to enter the App info option of a specific app.
If you tap on the Mobile data option from the app info, you can see the Forground and Background data costs. The background is how much data you have used and the background is how much data this app has used in your absence. The app will not be able to consume data automatically if you press the button next to the Allow background data usage or Background data option. As a result, internet data costs will be lower in your absence.
To use this feature on iPhone, you need to turn on Settings and select General Options. Here you have to turn off the Background data option by tapping next to the suspicious app. If you select Wi-Fi by tapping on Background App Refresh, the apps will use Wi-Fi data instead of smartphone data.
Using data compression in Google Chrome
Using the data compression facility of Google Chrome can reduce the data cost of Android smartphones. To do this, open the Chrome browser and select the Settings option by clicking on the three dot icons in the right hand corner. Now come down a little and click on the Lite mode option and select the On option from the next page.
Internet data costs can be reduced by using Instagram Lite, Facebook Lite, Messenger Lite apps. Apart from this, this facility is also available by changing the settings of different apps.
Data control in the Instagram app
To reduce data consumption during use, launch the app and click on the profile picture option from the menu below. Then click on the three line icon in the top right corner, select Settings from the After-Up menu and click on the Account menu. Click on the Mobile Data Use option on the next page and click on the button next to Data saver under the Use less data option.
Data control in YouTube app
To control the data in the YouTube app, launch the app, tap on the profile icon in the right corner and enter the settings option. Then tap on the data saving option and start the option from the button next to Data saving mode.
1- 5000 | 5000-10000 | 10000-15000 | 15000-20000 | 20000-25000 | 25000-30000 | 30000-40000 | 40k-50k | 50k-100k | 100k-300k
Related News
 Currently, almost every parent is worried because of the addiction of small children to smartphones. Today's boys and girls are busy with their smartphones after returning from school or private. It can be seen that they read with their phones most of the time. But we who are from the 90s or earlier generation, after studies and household chores, play football inBangla....English
Currently, almost every parent is worried because of the addiction of small children to smartphones. Today's boys and girls are busy with their smartphones after returning from school or private. It can be seen that they read with their phones most of the time. But we who are from the 90s or earlier generation, after studies and household chores, play football inBangla....English  Dependence on smartphone apps in daily life is constantly increasing. Many people do not know that many apps under the cover of attractive features harm the smartphone. Sometimes malware enters, sometimes the bank account is cleared! So many times cyber experts warn the users. Similarly, French researchers advised Android users to delete eight apps. The apps have been marked as 'extremely dangerous'.GoogleBangla....English
Dependence on smartphone apps in daily life is constantly increasing. Many people do not know that many apps under the cover of attractive features harm the smartphone. Sometimes malware enters, sometimes the bank account is cleared! So many times cyber experts warn the users. Similarly, French researchers advised Android users to delete eight apps. The apps have been marked as 'extremely dangerous'.GoogleBangla....English  Here are 5 tips on how to cool off your phone if it’s already hot to help get you back to using the tech you love and rely on.1. Keep your applications up-to-dateMany app updates include bug fixes that can improve your phone’s efficiency, meaning they’ll use up less of your device’s energy.2. Separate your phone from your other techStacking your runningBangla....English
Here are 5 tips on how to cool off your phone if it’s already hot to help get you back to using the tech you love and rely on.1. Keep your applications up-to-dateMany app updates include bug fixes that can improve your phone’s efficiency, meaning they’ll use up less of your device’s energy.2. Separate your phone from your other techStacking your runningBangla....English  If you are outside, your mobile phone may get wet. It is raining profusely now for various reasons. For this reason, if you are out, your mobile phone may get wet. If it is not waterproof then the mobile can be completely damaged.
If the phone gets wet, you have to do a few things without delay, so that there is noBangla....English
If you are outside, your mobile phone may get wet. It is raining profusely now for various reasons. For this reason, if you are out, your mobile phone may get wet. If it is not waterproof then the mobile can be completely damaged.
If the phone gets wet, you have to do a few things without delay, so that there is noBangla....English  If you don't want to spend a lot of money when buying a new phone, you can buy a second-hand smartphone. Getting a cheap smartphone from a friend or acquaintance, thinking of buying it? However, without any haste, it is better to play the phone once.There is nothing wrong with buying a second hand phone, however, some precautions should be taken when....English
If you don't want to spend a lot of money when buying a new phone, you can buy a second-hand smartphone. Getting a cheap smartphone from a friend or acquaintance, thinking of buying it? However, without any haste, it is better to play the phone once.There is nothing wrong with buying a second hand phone, however, some precautions should be taken when....English